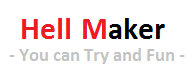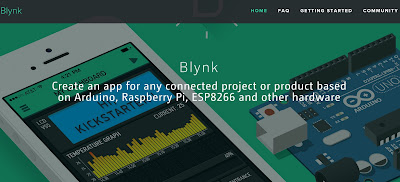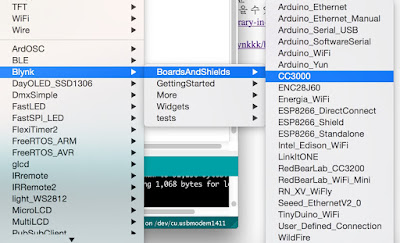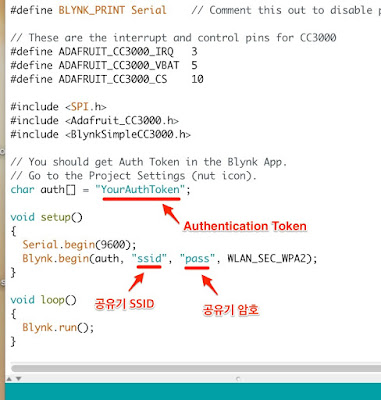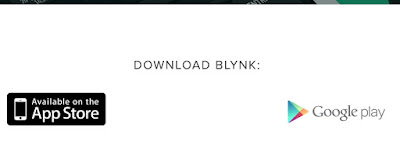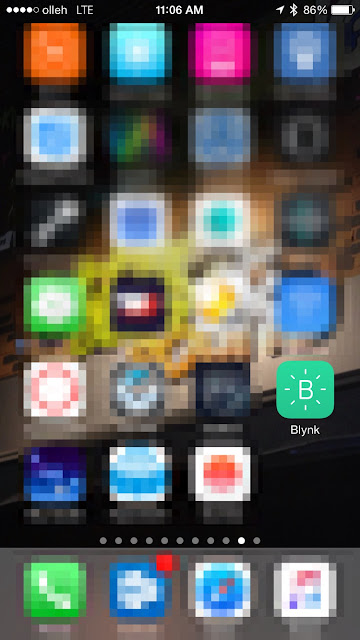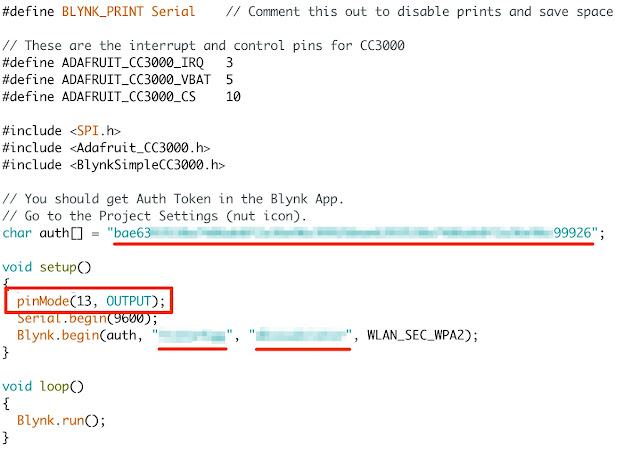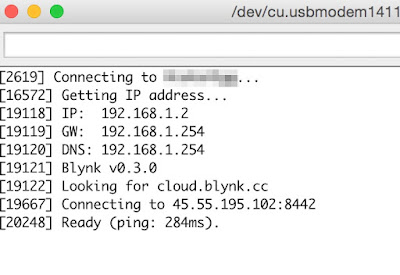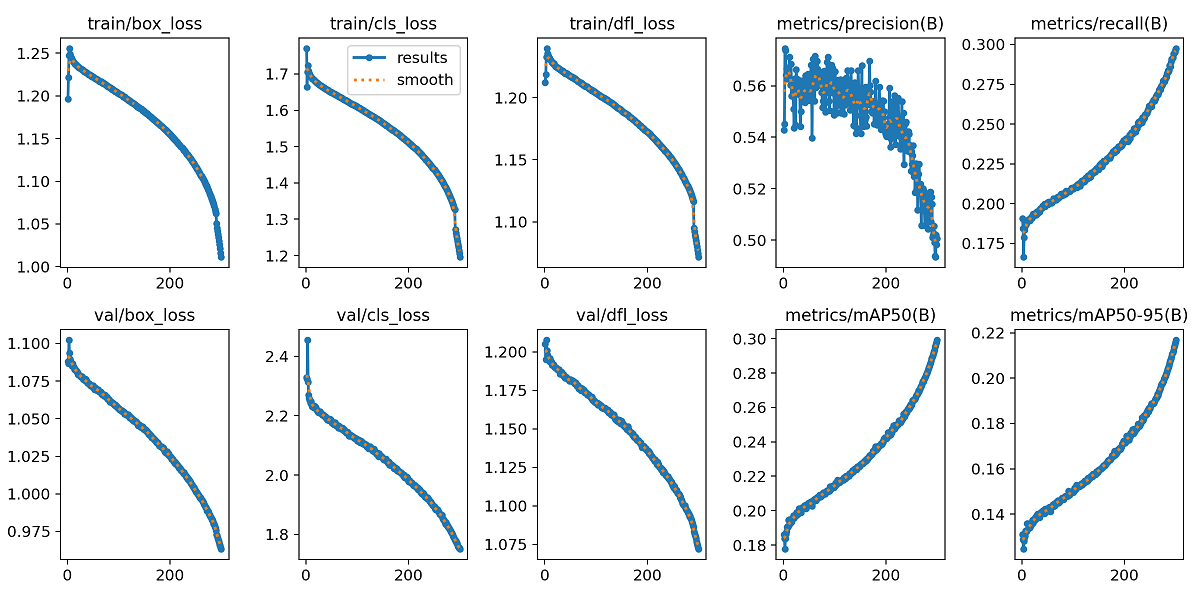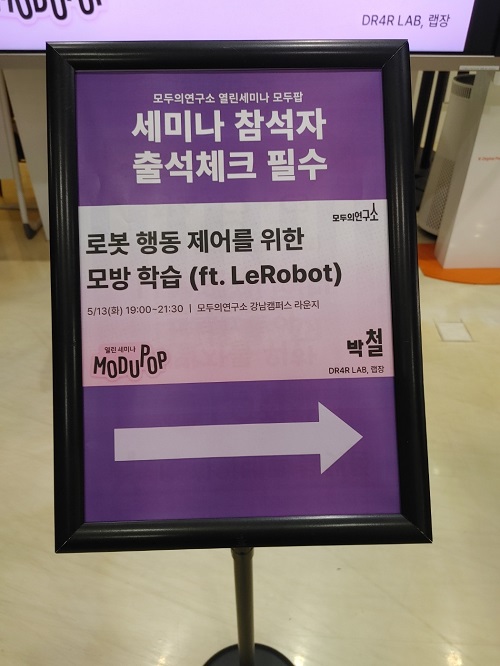여기서는 아두이노 우노에 CC3000 Wifi shield를 사용해 보도록 한다.
먼저 CC3000 Wifi shield를 위해 Adafruit_CC3000 Library를 설치해준다. https://github.com/adafruit/Adafruit_CC3000_Library 에서 다운받을 수 있다. (라이브러리 설치 방법은 이전 포스트 (http://arsviator.blogspot.kr/2015/07/install-library-in-arduino.html)
다음은 Blynk 라이브러리를 설치해 줘야 한다. https://github.com/blynkkk/blynk-library 에서 다운받으면 된다.
정상적으로 설치를 완료했으면 아두이노를 재시동하고 예제 -> Blynk -> BoardsAndShields 에서 CC3000을 선택한다.
코드 구조는 매우 간단하다. 단 코드중에 아래 표시한 부분은 각자 자신에 맞게 변경해 줘야만 한다.
일단 여기까지 진행하였으면 아두이노는 일단 잠시 놔두고 스마트폰을 설정해 준다.
Blynk 홈페이지에 보면 iOS와 안드로이드용 앱을 다운받을 수 있는 링크가 있다. 자신의 폰에 맞는걸 선택해 자신의 폰에 Blynk 앱을 설치해 준다.
앱을 실행해 서비스에 가입해주면 된다. 가입 후 로그인 되면 다음과 같은 초기화면을 볼 수 있을 것이다.
Create New Project를 눌러 새 프로젝트를 생성한다.
프로젝트 이름(여기서는 FirstTest)을 써주고, 사용할 보드(여기서는 아두이노 우노)를 선택한다. 그 아래쪽의 Auth Token이 아두이노 스케치 코드에 넣어줘야 하는 값이다. E-mail 버튼을 누르면 가입시 사용한 메일주소로 이 토큰값이 메일로 보내지기 때문에 메일에서 복사해 붙이면 된다. 이제 Create Project 버튼을 눌러주면 프로젝트가 만들어진다.
이제 화면을 디자인해야 하므로 화면 검은색 부분중에 원하는 부분을 터치한다.
그럼 위와 같이 설치할 수 있는 위젯 목록이 나타난다. 여기서는 단순히 아두이노에 있는 LED on/off를 제어하기 위해 Button을 선택한다.
설정이 끝나면 스위치의 이름과 연동된 핀 번호가 스위치에 표시된다. 디자인이 다 끝나고 실제 동작을 시키려면 맨 오른쪽 위의 삼각형 버튼을 선택해주면 된다.
업로드 후 시리얼 모니터를 열어봤을 때 다음과 같이 출력되면 된다.
이제 스마트폰의 버튼을 눌러보면 그에 따라 아두이노의 LED가 on/off 되는걸 볼 수 있을 것이다.
Blynk에는 단순히 스위치 뿐 아니고 슬라이드, 조이스틱, 그래프등의 다양한 위젯이 있어 스마트폰에서 아두이노에 연결된 액츄에이터를 제어하거나, 반대로 아두이노에 연결되어 있는 센서들의 상태를 다양한 방법으로 확인이 가능하다. 또한 Push notification이나 Twitter 위젯도 있어 아두이노가 특정 상태가 되면 폰으로 push 메시지를 보내거나 트위터에 메시지를 트윗하는것도 가능하다. 다음 포스트에서 blynk를 좀 더 다양하게 사용하는걸 다뤄보도록 하겠다.